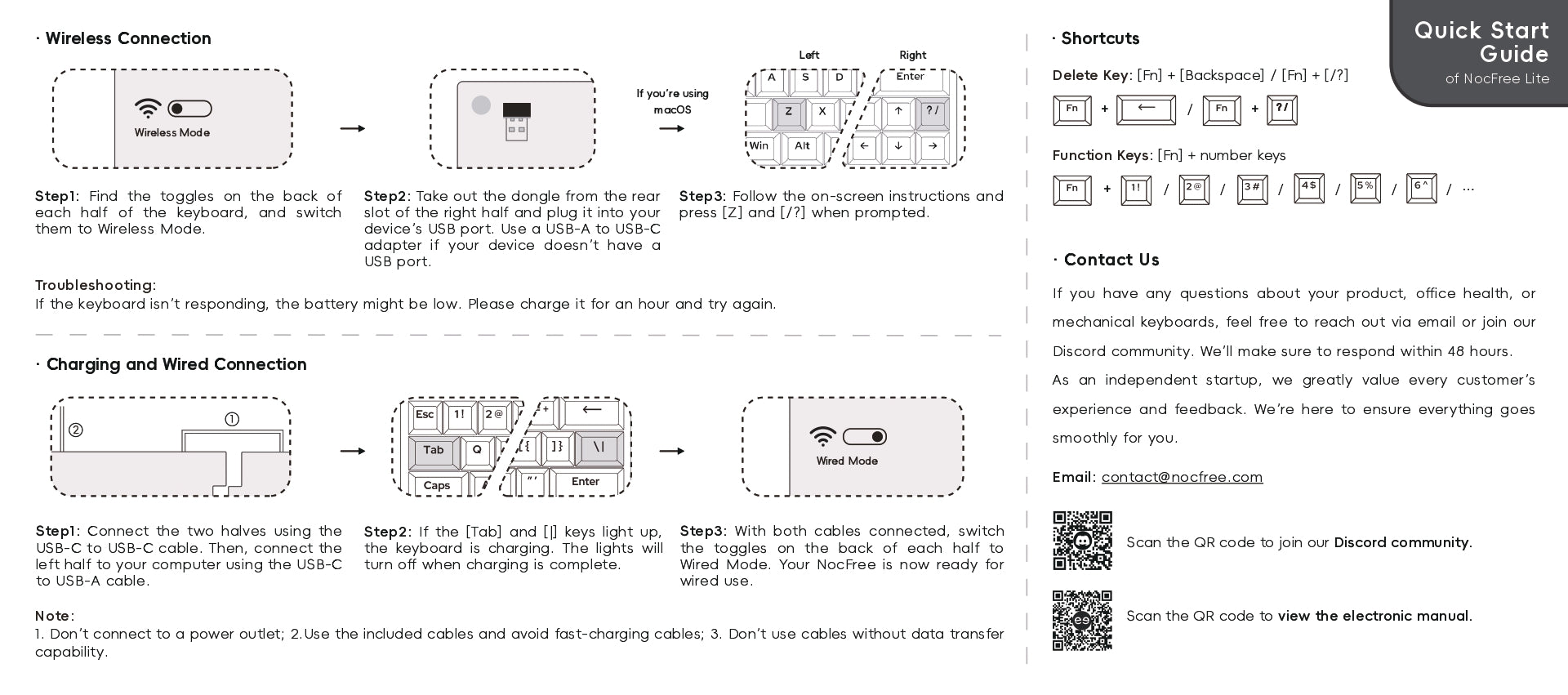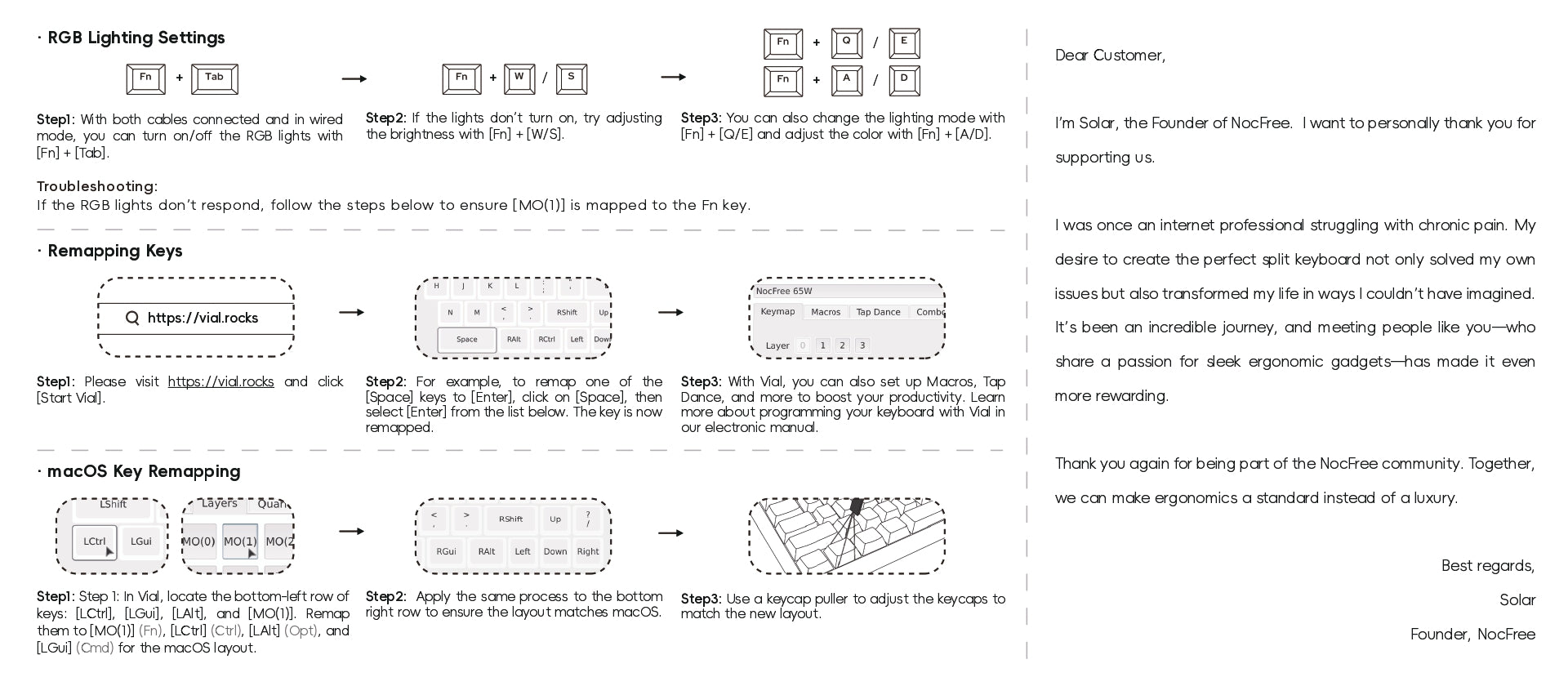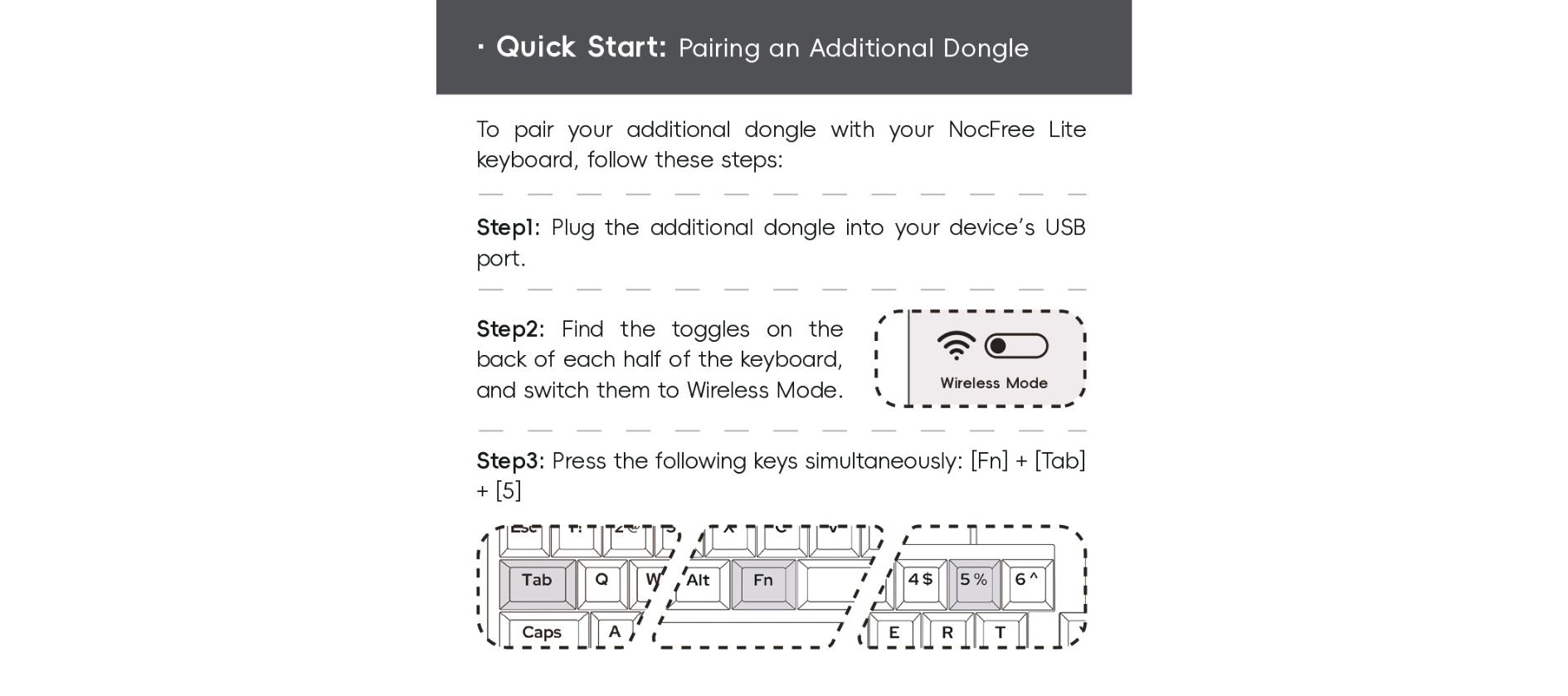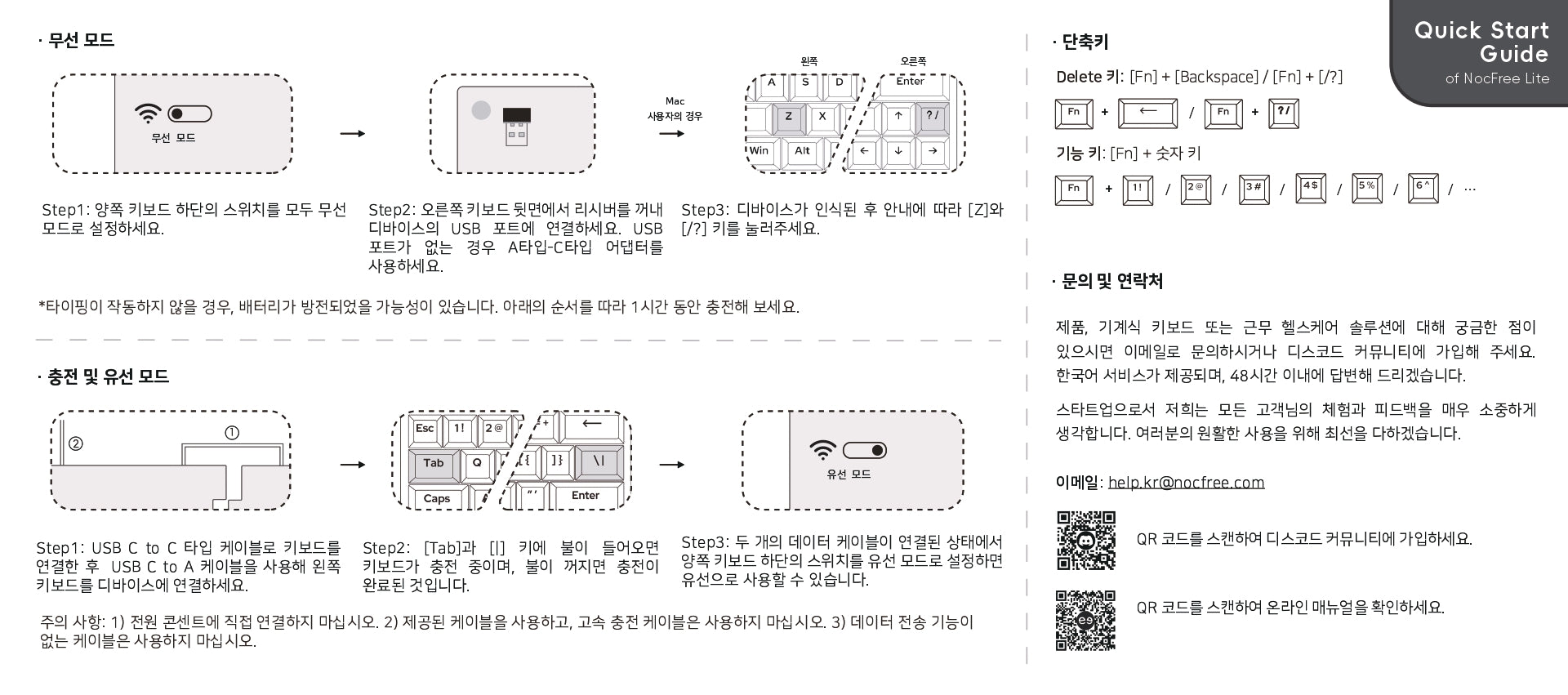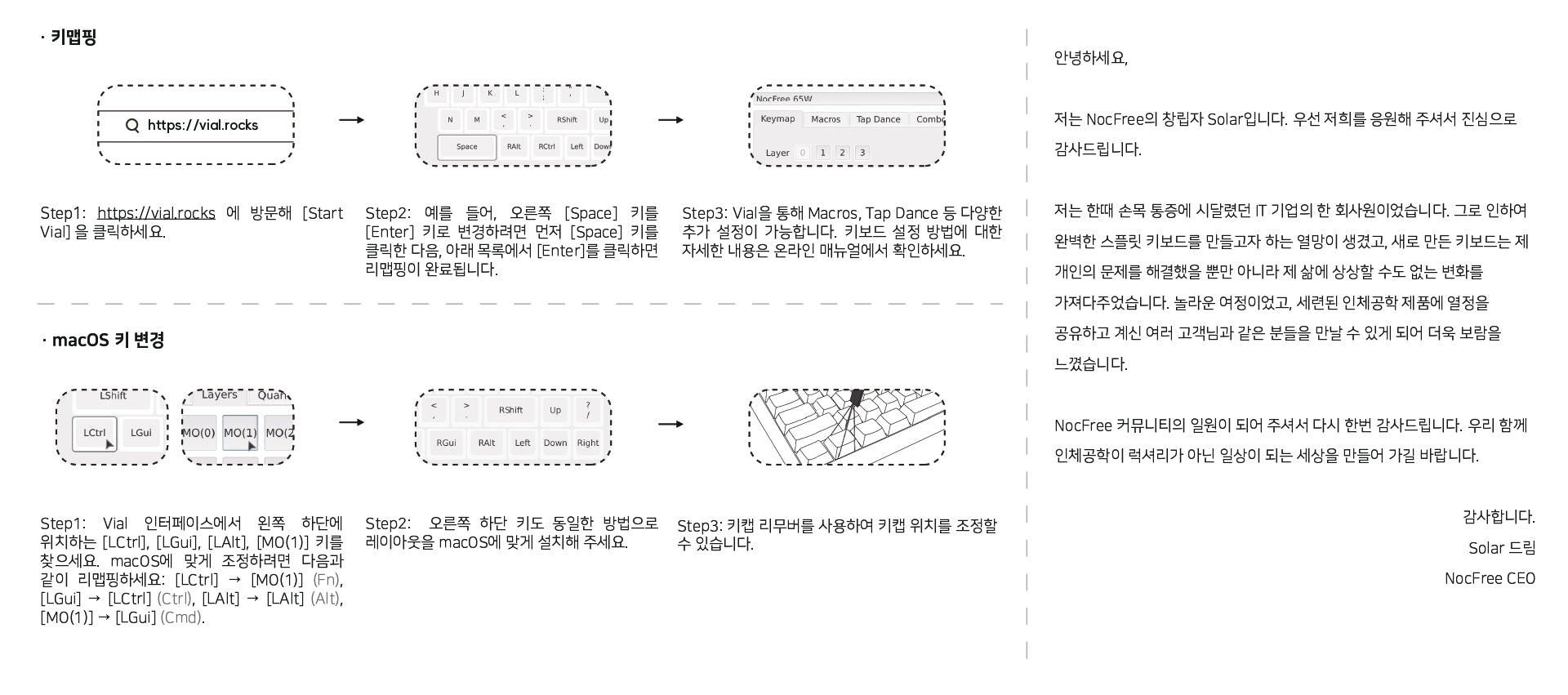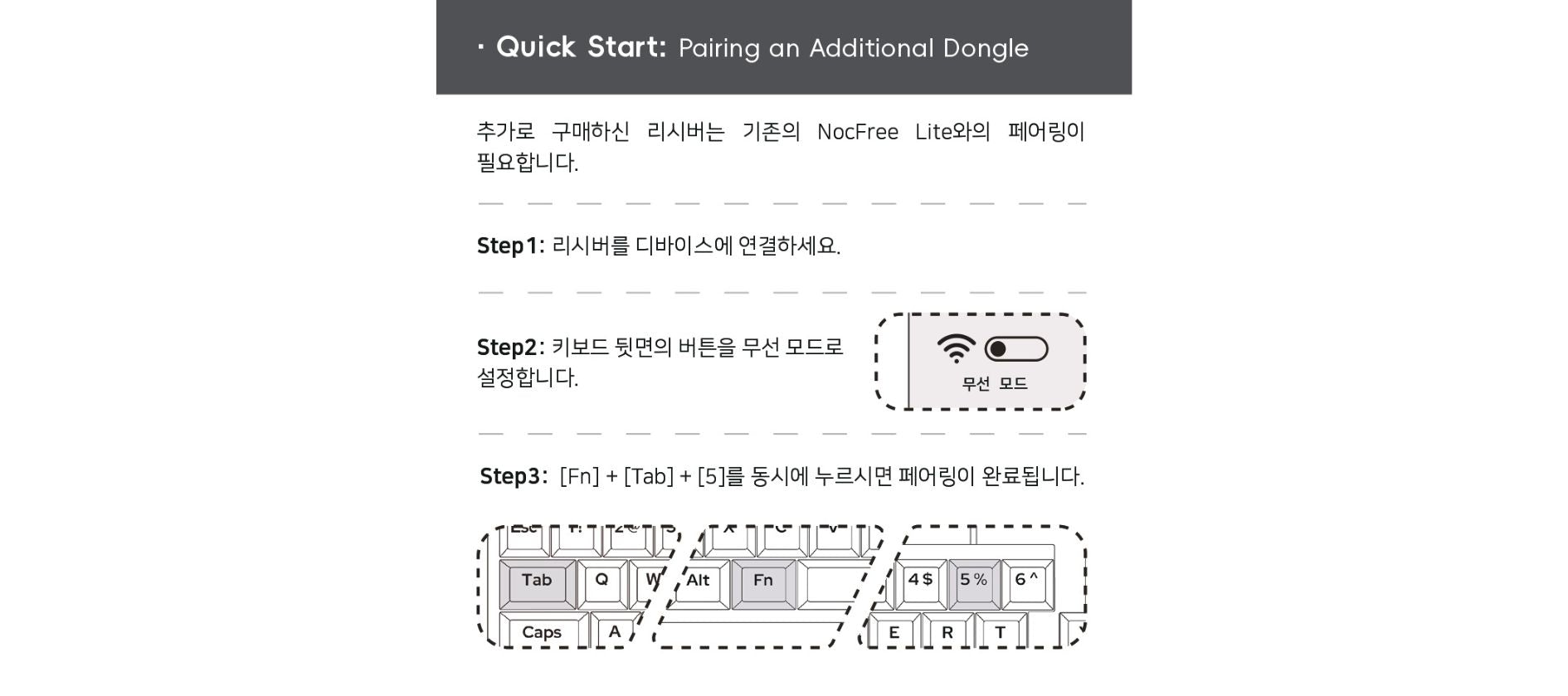NocFree Lite User Manual
Thank you very much for supporting us. On this page, we will explore NocFree Lite together, bringing a new type of life in your hands. We hope it will become your close companion soon.
Please don't forget that you can join our Discord to connect with more friendly and talented NocFree early adopters.
Troubleshooting
Why is my keyboard not working (or only one half is working)?
1. Ensure both halves are in the Correct Mode: Check that the toggles on the back of each half of the keyboard are in your desired mode.
2. Low battery: The keyboard might have low battery power. Try charging the keyboard for 5 minutes and then test it again. When charging: connect the mini-USB cable between the left and right halves first, and then connect the Type-C cable to the left half of the keyboard.
Some keys are not responding. What should I do?
- Test the keys: Visit vial.rocks, click on the [Matrix tester] sheet, and press the keys in question. If the corresponding key lights up on the screen, it functions correctly. If the key remains unlit and unresponsive, there is an issue.
- Check the switches: Use a keycap puller to remove the keycap and the switch. Inspect the switch pins for any visible bends or breaks. If a pin is damaged, the switch might not be making proper contact. Replace the faulty switch with one of the spare switches provided.
Why aren't my RGB lights turning on?
All RGB lights are not turning on:
- Check for RGB addon purchase: Ensure that you purchased the RGB addon. The default NocFree Lite does not support lighting without this addon.
- Verify wired mode usage: RGB lighting is only available in wired mode.
- Confirm correct connection and power supply: Ensure that you are not using fast charging and that the connection sequence is correct. Incorrect connections can damage the RGB lights. The correct sequence is: connect the mini-USB cable between the left and right halves first, then connect the Type-C cable to the left half of the keyboard.
RGB lights on some keys are not turning on:
- Check for acoustic foam interference: If you purchased the acoustic foam addon, it might be blocking the RGB lights. Remove the keycaps and switches of the non-illuminated keys and use tweezers or a small knife to trim the foam around the affected area.
How can I check the keyboard's battery level?
The battery level cannot be checked directly. However, a full charge can last up to six months of use.
Is it possible to turn off the charging indicator?
The charging indicator will automatically turn off once charging is complete. It cannot be turned off manually.
What is Vial, and do I need it? Is there a guide on how to use Vial?
Vial is an application that lets you customize your keyboard, though using it is optional unless you need features like key remapping. If you're interested, we have a detailed guide on how to use Vial—feel free to check it out!
Why is the Vial profile set up in wireless mode not available in wired mode?
Profiles created in wireless mode are stored on the dongle and cannot be used in wired mode. Similarly, profiles set up in wired mode won’t work in wireless mode. You’ll need to set them up separately for each mode.
We recommend using the Vial software to easily export and import your layouts.
For macOS users, please refer to the instructions for a smooth download.
Why can't I find macOS-specific Command keycaps?
- Default keycaps: The NocFree Lite does not include macOS-specific keycaps by default. However, we provide additional macOS-compatible keycaps for the default top print keycaps. You can replace the keys if needed.
- Other keycap options: If you purchased other keycap options such as Grey, Green, or side print keycaps, we do not provide macOS-specific keycaps. You can use the Win and Alt keys as substitutes for the Command and Option keys to meet your daily needs.
Quick Start Guide - English Version
Quick Start Guide - Korean Version